Why Excel’s SUBTOTAL Function is Better than SUM for Accountants
- James Wang
- Mar 4
- 4 min read
Introduction
Accurate calculations are the backbone of accounting and finance. In this field, even a small mistake in a spreadsheet can lead to financial discrepancies or compliance issues. Microsoft Excel is the go-to tool for millions of finance professionals because it allows efficient, flexible, and accurate data analysis. Accountants rely on Excel formulas every day to ensure their reports and statements are correct and up-to-date.
One of the first functions Accountant and Finance Excel users learn is the SUM function. SUM simply adds up numbers in a range, and it’s widely used for quick totals. However, in complex financial reports, SUM has limitations. It will add up everything in the specified range, even if some of those cells are hidden or filtered out of view. It also doesn’t distinguish between detail values and subtotals, which can lead to double counting in consolidated reports. These issues can produce misleading results – a big problem when you’re dealing with audits, budgets, or financial statements that must be 100% correct.
Thankfully, Excel provides a more powerful alternative: the SUBTOTAL function. SUBTOTAL is designed for exactly these scenarios and can handle filtered data and nested subtotals gracefully. In the sections below, we’ll explore three key reasons why SUBTOTAL often outshines SUM for accounting and financial tasks, and how it can make your Excel reporting more accurate and dynamic.
1. Works Better with Filters
Filtering data is a common task in financial analysis – you might filter a list of transactions by date, department, or account. If you use a normal SUM formula on a filtered list, it does not adjust to the filter. In other words, SUM will still add up all values, including those rows you’ve filtered out.
By contrast, SUBTOTAL automatically ignores filtered-out rows, recalculating the total based only on the visible data.
When you think about the benefit, this means using SUBTOTAL with filters makes reports interactive. An accountant can apply different filters (e.g. region, product line, date range) and watch the totals update automatically to match the filtered view. This dynamic behavior helps prevent errors that might occur if you forget to redefine a SUM range after filtering. In short, SUBTOTAL keeps your totals honest when working with filtered lists – a big win for accuracy in financial reports.



2. Prevents Double Counting
In financial reporting, it’s common to have section totals (for example, quarterly totals in a yearly report, or departmental totals in a company-wide report). If you then use SUM on the entire range, you’ll accidentally add those subtotals again on top of the detail data, effectively doubling those amounts. The result is an inflated total that’s way off the mark.
SUBTOTAL was built to handle this situation. It ignores other SUBTOTAL results in the range.
For accountants, this feature is a lifesaver. It means you can build reports with multiple subtotal lines (for different categories, periods, etc.) and then use a SUBTOTAL at the bottom for the grand total without worrying about over-counting. You maintain a clear, hierarchical summary (subtotals and a grand total) and Excel takes care of the calculations correctly. No more inflated sums due to double counting, which helps maintain integrity in your summaries and keeps the auditors happy.


3. More Versatile for Financial Analysis
Beyond filtering and avoiding double counts, SUBTOTAL offers versatility that plain SUM simply doesn’t. The SUBTOTAL function isn’t limited to just summing – it can perform a variety of aggregate calculations depending on the needs of your analysis. With SUBTOTAL, you can not only sum up values, but also average them, count them, find max or min values, and more – all with the same function. This is especially handy in finance when you might want to quickly switch between different views of your data (e.g., seeing an average expense versus the total expense).
How does this work? The SUBTOTAL formula’s first argument is a function code that tells Excel what kind of calculation to do. For example, using 9 as the code makes SUBTOTAL behave like a SUM, whereas 1 would make it calculate an AVERAGE. There are codes for COUNT, MIN, MAX and others as well. This means with one formula structure, you have access to many operations.
An accountant can write =SUBTOTAL(1, range) to get an average, then change that to =SUBTOTAL(9, range) to get a sum, without rewriting the whole formula or range. This flexibility can speed up analysis and reduce errors (since you’re not changing the cell ranges, just the operation code).
In summary, SUBTOTAL is like a multi-tool for aggregating data. Instead of juggling different functions (SUM, AVERAGE, COUNT, etc.) and worrying about which one respect filters or hidden rows, you can use SUBTOTAL for all these tasks with confidence that it’s accounting for your dataset’s visibility. This versatility makes it a favorite in financial analysis where you often need to slice and dice data in different ways.

Conclusion
For accountants and financial professionals, the Excel SUBTOTAL function offers several key benefits over the traditional SUM function:
Accurate with Filters: SUBTOTAL adjusts totals automatically based on visible (filtered) data, so you never sum what you can’t see.
No Double Counting: It ignores other subtotal lines within the range, preventing the mistake of counting subtotals twice in your grand totals.
Versatile Calculations: The function can switch between SUM, AVERAGE, COUNT, and more by simply changing a code, and it can exclude hidden rows when needed – all in one formula.
These advantages make SUBTOTAL a powerful tool for more accurate and dynamic reporting in Excel. By using SUBTOTAL instead of SUM, accountants can create spreadsheets that respond to filters and structural changes in the data, reducing the risk of errors. In an industry where accuracy is non-negotiable, adopting the SUBTOTAL function is a smart move. Next time you build a financial report or analysis in Excel, consider using SUBTOTAL – it will help ensure your numbers are correct and your reports are reliable, no matter how you slice the data.



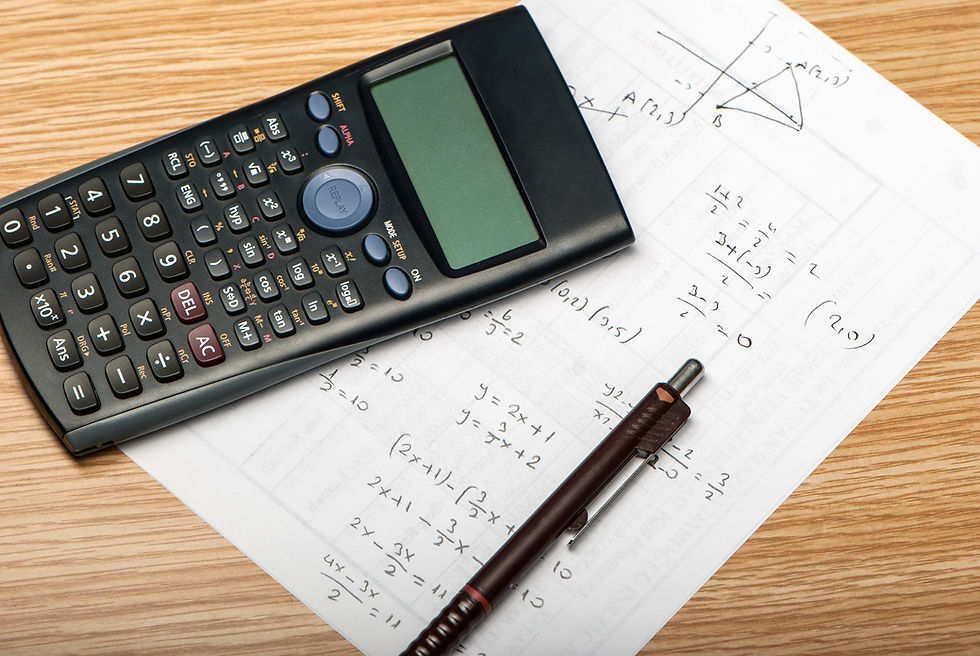
Comments